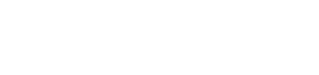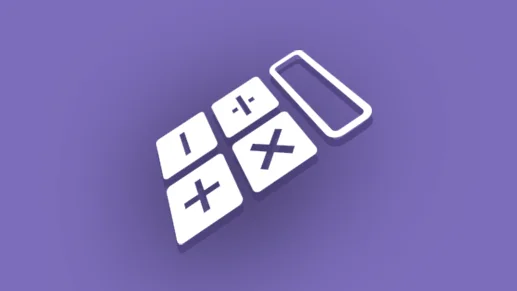
13 jan Formule berekening
In enkele gevallen kan het voorkomen dat je vooraf een complexere berekening moet maken om de uiteindelijke productprijs te bepalen. Denk bijvoorbeeld aan producten zoals op maat gemaakte raambekleding of bij de verkoop van vloeren. Je kunt deze add-on gebruiken wanneer de productprijs berekent moet worden aan de hand van bijvoorbeeld de inhoud of het aantal vierkante meters.
Oftewel: wanneer de productprijs moet worden opgebouwd uit prijs = hoogte x breedte x prijs * aantal
Hoe werkt het?
Met behulp van deze add-on kun je:
1. De prijzen van productopties koppelen aan zelf opgegeven formules
2. Bij ieder product aangeven of de prijs op de normale manier berekend moet worden of dat het via een speciale formule moet worden gedaan.
Productopties onderdeel maken van de formule
In het controlepaneel vind je na activatie een extra menu-item “formule-variabelen” onder winkel –> extra.

Je ziet hier een overzicht van allerlei velden (variabelen). Hier kun je een variabele koppelen aan een letter.

De letters gebruik je daarna vervolgens weer in de formuleberekening. In het voorbeeld hierboven hebben we in totaal de volgende variabelen gekoppeld:
g = glaslatten
h = hoogte in cm
k = kleuren
l = lengte in cm
b = breedte in cm
Je kunt een willekeurige letter gebruiken voor al je variabelen.
Producten instellen met een formule
Onder winkel > inhoud > producten klik je op “wijzigen” achter het product waar je een formule aan wilt koppelen. Onder het kopje “gegevens” van het product zie je het volgende veld staan:
In het voorbeeld is de formule opgebouwd met haakjes, zodat deze als eerste wordt uitgerekend. De berekening in dit voorbeeld is als volgt:
Hoogte (h) x de breedte (b)
Deze wordt daarna gedeeld door 10000 om het aantal m2 te berekenen
Dan X een bedrag gedaan van €10,15
Daarna wordt de waarde van de glaslatten erbij opgeteld (g) x het aantal dat de klant kiest ($qty).
Let op: het standaard prijsveld heeft geen functie meer zodra de formuleberekening aan staat bij een bepaald product.
Onder het “prijs formule“-veld zie je in het screenshot hierboven ook het veld “limieten of vaste gegevens instellen“. Hiermee kun je bepaalde eisen stellen aan de waardes die de klant kan invullen. We geven in het voorbeeld hierboven bijvoorbeeld op dat de hoogte (h) een waarde krijgen tussen 10 en 400 en de breedte (b) een waarde tussen 90 en 400. Een klant kan tijdens het bestellen van het product dus niet buiten deze afmetingen bestellen.
Onder het kopje “opties“ kun je de opties toekennen aan het product:

Voeg hier je productopties toe zoals je dat normaal gesproken ook altijd doet. Het veld “optiewaarde“ is niet ingevuld in het voorbeeld, omdat deze de minimale waarde krijgt vanuit de limieten. Voor de glaslatten is dit anders ingesteld:

Bij de prijs voor de glaslatten stel je in dat de prijs een onderdeel is van de formule, door het veld “prijsformule” op “Ja” te zetten. In het voorbeeld hebben we bij deze optie g=100 ingevuld, wat betekent dat er de variabele “g” voor deze productoptie gelijk staat aan “100”. Bij de optie “Nee” hebben we g=0 ingevuld. Als een klant “Nee” selecteert als optie, willen we namelijk geen extra kosten doorrekenen.
Je kunt de berekening nog complexer maken door bijvoorbeeld de glaslatten per ruit door te belasten. In dat geval kun je een X-som (*) toevoegen in plaats van een “is gelijk aan” (=). Je kunt dit doen door in plaats van een = een * een = te gebruiken in de formule. De berekening voor de productoptie wordt in dat geval als volgt: (g*$qty). De algemene formule onder het tabblad “gegevens”wordt in dat geval: (((h*b)/10000)*10.15)+(g*$qty).
Hoe ziet dit eruit voor de bezoeker?

Hier zie je dat zodra alle velden zijn ingevuld, de formule de prijs uitrekent op basis van de waarden die hierboven zijn ingesteld. Het aantal dat de bezoeker kiest bepaald de prijs voor de glaslatten.
Interesse?
Je kunt de module direct aanschaffen via het controlepaneel van je webwinkel. Log in op jouw controlepaneel (te vinden op www.jouwdomeinnaam.nl/admin) -> marketplace -> formule berekening.